
Füge meine Adresse zu deinen Kontakten hinzu
Ich freue mich sehr, dass du an meinen Newsletter interessiert bist! Diese kleine Anleitung soll helfen, dass er auch bei dir ankommt.
Mail-Anbieter nutzen sehr ausgefeilte Technikern, um zu bestimmen, was Spam ist und was nicht, aber manchmal schießen sie übers Ziel hinaus und klassifizeiren einen normalen Newsletter als Spam. Um das zu verhindern, füge einfach den Absender dem Adressbuch hinzu. Das geht ganz einfach. 🙂
Hier sind Schritt-für-Schritt-Anleitungen für einige häufige Email-Provider:
In den Mobile-Apps sind die Funktionen meist sehr ähnlich. Falls es trotz Anleitung nicht klappt oder du Hilfe brauchst, schreib mir an mail@leonoraherzberg, dann versuche ich gern zu helfen!
Übrigens sammeln manche Email-Anbieter wie Google auch Daten über solche Aktivitäten, die für andere Nutzer hilfreich sein können. Wenn beispielsweise viele Google-Nutzer den Newsletter zu den Kontakten hinzufügen, dann merkt sich Google, dass es sich offenbar um legitime Inhalte handelt, und wird den Newsletter auch bei anderen Empfängern nicht so schnell als Spam klassifizieren.
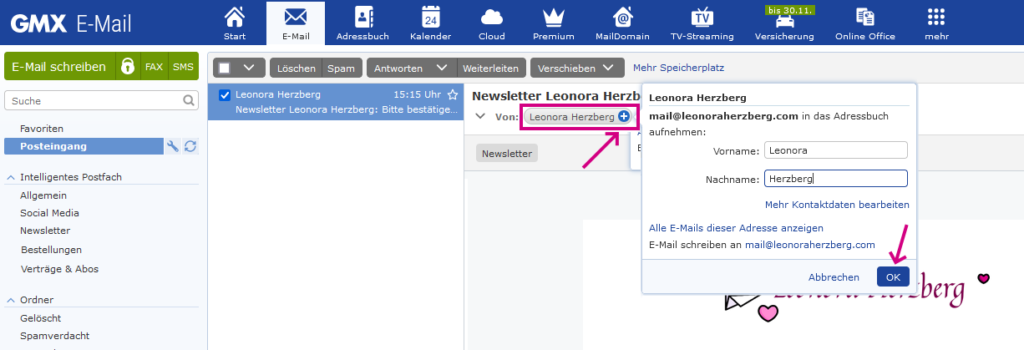
GMX
- Eine Mail von mir öffnen
- Beim Absender auf das blaue Plus klicken
- Namen eintragen
- Auf „OK“ klicken
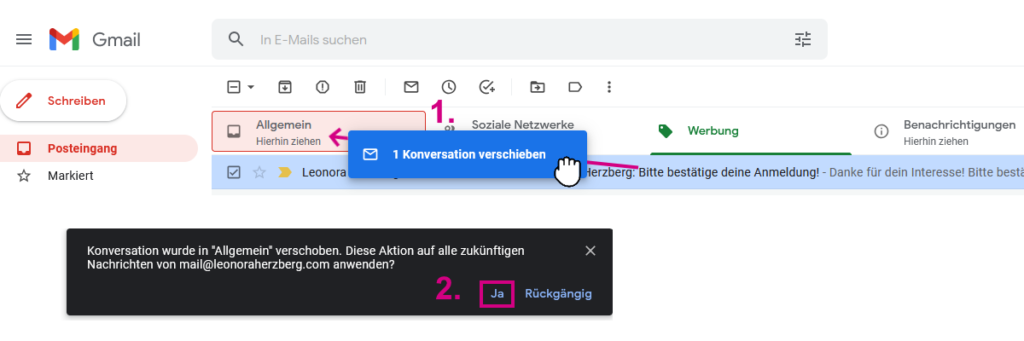
Gmail / Googlemail
Um den Newsletter nicht als Werbung oder Benachrichtung klassifizieren zu lassen, sondern sie direkt im Posteingang anzuzeigen:
- Eine Mail auswählen und in den „Allgemein“-Tab ziehen
- Im Benachrichtigungsfenster, das unten auf der Seite erscheint, „Ja“ auswählen
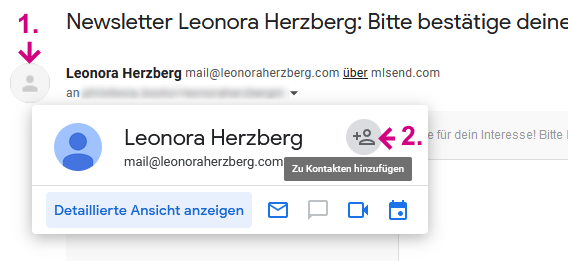
Und um den Absender als Kontakt zu speichern, damit der Newsletter nicht als Spam interpretiert wird:
- Eine Mail von mir öffnen
- Mit der Maus auf den Namen des Absenders in dem grauen Kreis zeigen, aber nicht klicken, und kurz warten
- In dem sich öffnenden Fenster auf das Symbol mit der Person und dem Plus klicken
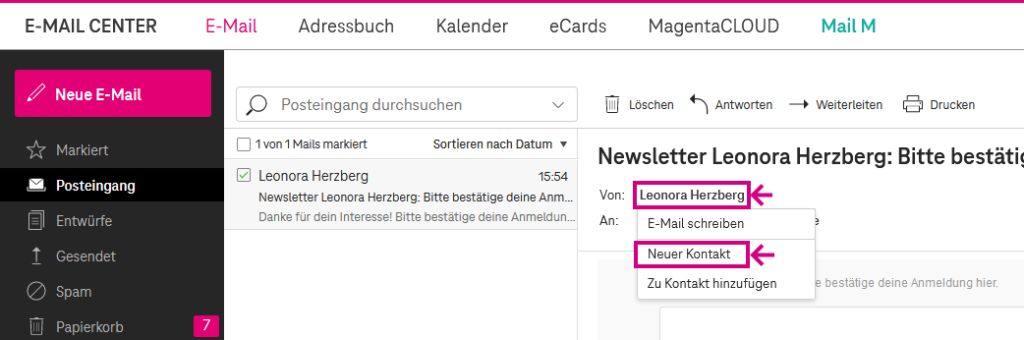
T-Online / Telekom Freemail
- Eine Mail von mir öffnen
- Auf den Absendernamen klicken und „Neuer Kontakt“ auswählen
- Einen Namen vergeben und den Kontakt anlegen
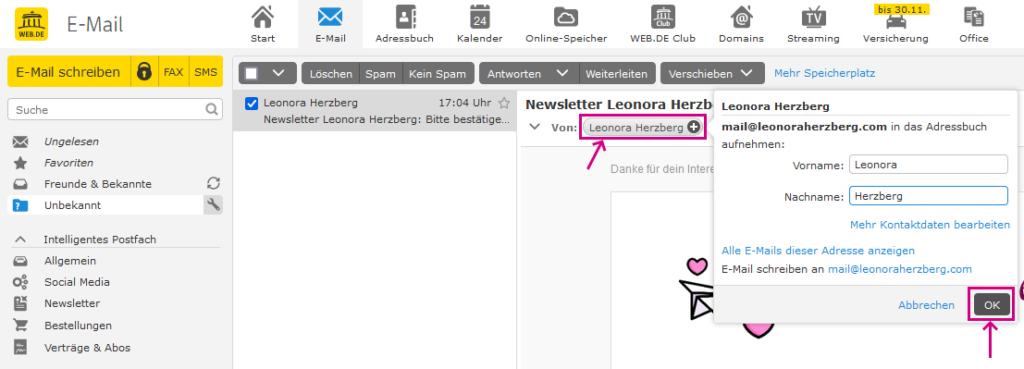
Web.de
- Eine Email von mir öffnen – dabei auch den Ordner „Unbekannt“ überprüfen
- Neben dem Absendernamen „Leonora Herzberg“ auf das kleine Plus klicken
- Namen vergeben und mit „OK“ bestätigen
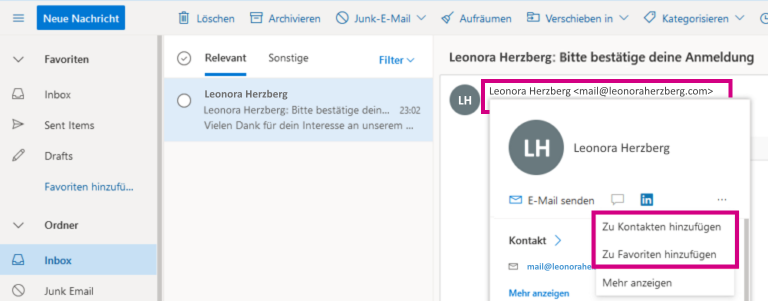
Outlook
- Eine Email von mir öffnen
- Mit der Maus auf den Absender zeigen und nicht klicken, bis sich ein Fenster öffnet
- Auf die drei Punkte (…) klicken, um ein Menü zu öffnen
- „Zu Kontakten hinzufügen“ wählen und im sich öffnenden Fenster auf „Erstellen“ klicken
oder alternativ:
- Eine Email von mir öffnen
- Auf den Absender klicken
- Im sich öffnenden Fenster ganz nach unten scrollen, auf „Zu Kontakten hinzufügen“ klicken
- Im sich öffnenden Fenster auf „Erstellen“ klicken
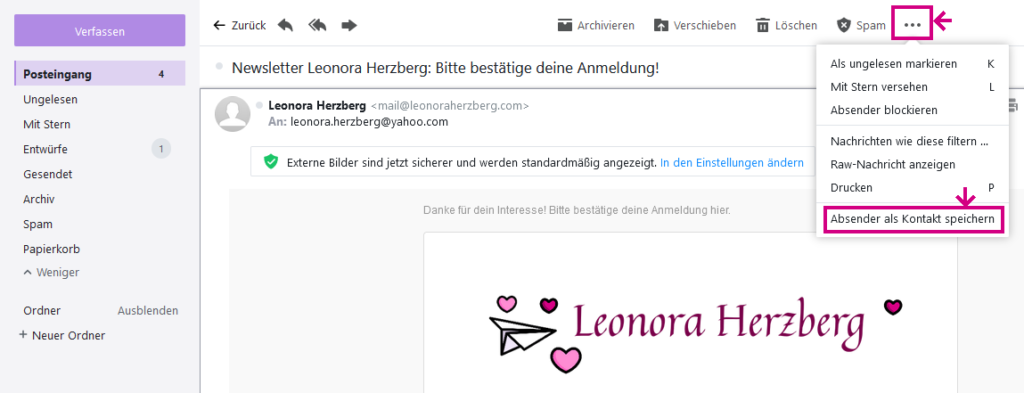
Yahoo
- Eine Email von mir öffnen
- Auf die drei Punkte rechts oben klicken
- Absender als Kontakt speichern
- Einen Namen vergeben und auf Speichern klicken
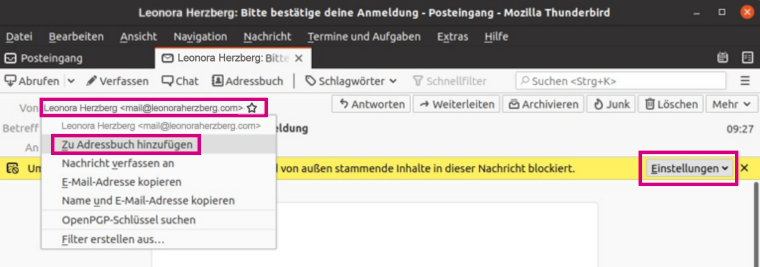
Thunderbird
- Eine Email von mir öffnen
- Thunderbird zeigt rechts neben dem Absender und den Empfängern ein Stern-Symbol. Der Stern ist jeweils grau-weiß, wenn die E-Mail-Adresse noch nicht in einem der Adressbücher vorhanden ist. Einmal auf den Stern klicken, und er wird farbig ausgefüllt, und der Kontakt ist dem Adressbuch hinzugefügt
- Alternativ im Headerbereich der Mail auf den Absendernamen neben „von:“ klicken, im sich öffnenden Dropdown-Menü die Option „Zu Adressbuch hinzufügen“ auswählen.
- Falls externe Inhalte blockiert werden, können in der Nachricht keine Bilder dargestellt werden. Mit einem Klick auf „Einstellungen“ und „Externe Inhalte erlauben von mail@leonoraherzberg.com“ wird auch das behoben.
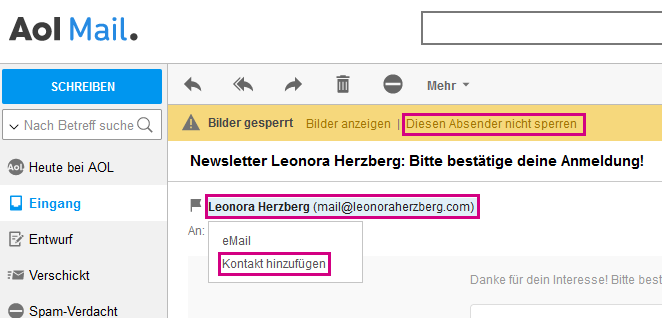
AOL
- Eine Email von mir öffnen
- Auf den Namen des Absenders klicken
- „Kontakt hinzufügen“ auswählen
- Im sich öffnenden Fenster einen Namen eintragen und bestätigen
- Optional: Falls AOL Bilder nicht anzeigt, „Diesen Absender nicht sperren“ auswählen um die Bilder in den Newslettern zu zeigen
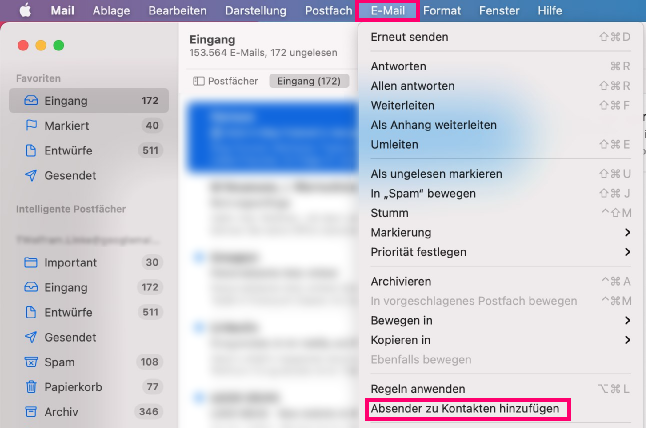
Apple Mail
- Eine Email von mir öffnen
- Mit der Maus über die Absenderadresse fahren. Ein kleiner Pfeil erscheint. Diesen anklicken und im erscheinenden Menü „Zu Kontakten hinzufügen“ auswählen.
Weitere Option:
- Eine Mail von mir öffnen
- Command + Umschalt + Y drücken
- Oder in der Menüleiste oben „E-Mail“ wählen und dann „Absender zu Kontakten hinzufügen“ anklicken (siehe Abbildung)
1&1
- In der oberen dunkelblauen Menüleiste auf „Adressbuch“ klicken
- Links auf den Button „Neuer Kontakt“ klicken
- Als Namen „Philotesia“ und als Mailadresse „info@philotesia.com“ angeben
- Auf „Speichern“ klicken.
Arcor
- Eine Email von uns öffnen
- Neben der Absenderadresse auf „Zum Adressbuch hinzufügen“ klicken
- Im sich öffnenden Fenster nach Wunsch Daten eingeben, z.B. als Name „Philotesia“
- Auf „Speichern“ klicken
Das war’s. Ich hoffe, die Anleitungen waren hilfreich für dich – falls nicht, schreib mir an mail@leonoraherzberg.com und ich versuche mein Bestes, um dir zu helfen.
Danke für deine Mithilfe! Ich hoffe, du hast viel Spaß mit dem Newsletter. 🙂